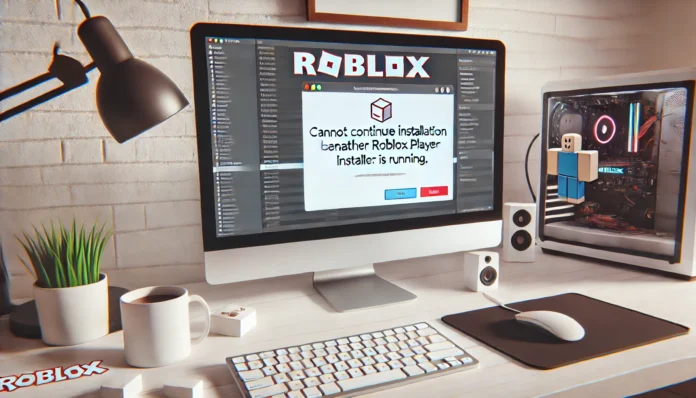Picture this: You’re ready to dive into Roblox for some serious gaming, but you’re stopped in your tracks by the error cannot continue installation because another roblox player installer is running.
Frustrating? Absolutely.
But don’t worry, this guide will help you fix it and ensure it doesn’t happen again. Let’s break down what’s causing this error, how to fix it, and what you can do to prevent it in the future.
What Does Cannot Continue Installation Because Another Roblox Player Installer is Running Mean?
This error usually shows up when the Roblox installation process detects another installer is already active.
Here’s why it happens:
- Multiple Installation Attempts: Maybe you double-clicked the installer multiple times, unknowingly starting more than one process.
- Stuck Processes: A previous Roblox installation or update didn’t finish properly and left an active process running in the background.
- Corrupted Temporary Files: Old or incomplete installation files in your system’s temporary folder can trigger this error.
In plain terms, your system is confused because it thinks Roblox is already installing.
How to Fix Cannot Continue Installation Because Another Roblox Player Installer is Running
If you’ve encountered this error, don’t panic. Follow these simple steps to resolve the issue.
Step 1: Check for Active Roblox Installers
- Press
Ctrl + Shift + Escto open Task Manager. - Under the Processes tab, look for anything related to “RobloxPlayerInstaller.exe”.
- If you find it, select it and click End Task.
- Try installing Roblox again.
Step 2: Restart Your Computer
If Task Manager doesn’t show any active installers, restart your computer. This clears any lingering processes and gives you a clean slate to work with.
Step 3: Delete Temporary Files
Old or corrupted temporary files can often cause issues during installation. Here’s how to clear them:
- Press
Windows + Rto open the Run dialog box. - Type
%temp%and press Enter. - In the folder that opens, delete all files related to Roblox.
Step 4: Reinstall Roblox
Sometimes, starting fresh is the easiest solution:
- Uninstall any existing Roblox files from your system using the Add or Remove Programs feature in Windows.
- Visit the Roblox website to download the latest version of the installer.
- Run the installer and follow the prompts.
Step 5: Disable Antivirus Temporarily
Occasionally, antivirus software can block the Roblox installer. Temporarily disable your antivirus program and try the installation again. Don’t forget to re-enable it once the installation is complete.
Why Is This Error Common?
Roblox is constantly updating to improve the gaming experience. Frequent updates mean frequent installations, which can sometimes clash with background processes.
For example, if an automatic update starts while you’re manually trying to install Roblox, you might see the error cannot continue installation because another roblox player installer is running.
Real-Life Example: How Emma Fixed It
Emma, a Roblox streamer, ran into this error when she tried to update Roblox for her latest session.
She couldn’t figure out why the installer kept failing.
After some digging, she realized an earlier update was still running in the background. Using Task Manager, she ended the process, cleared her temporary files, and successfully reinstalled Roblox.
Preventing Cannot Continue Installation Because Another Roblox Player Installer is Running
Once you’ve fixed the issue, you don’t want it to pop up again. Here are some tips to prevent it in the future:
- Close Roblox Before Updating
Always ensure the game is completely closed before starting an update or installation. - Avoid Running Multiple Installations
Be patient. Double-clicking the installer multiple times can cause duplicate processes. - Keep Your PC Updated
Install regular updates for your operating system to avoid compatibility issues. - Clear Temporary Files Regularly
Make it a habit to clear your temp folder to remove unnecessary files.
Frequently Asked Questions
1. What if I can’t find the installer in Task Manager?
If you don’t see anything related to Roblox in Task Manager, restart your computer. This usually clears any hidden processes.
2. Can this error happen during automatic updates?
Yes. Automatic updates can sometimes start in the background while you’re trying to manually install Roblox, causing a conflict.
3. Should I uninstall Roblox every time I get this error?
Not necessarily. Try clearing your temp files and ending background processes first. If the error persists, uninstall and reinstall Roblox.
4. Does antivirus software interfere with Roblox installations?
It can. Some antivirus programs flag Roblox installers as suspicious. Temporarily disabling your antivirus may solve the issue.
5. What if reinstalling Roblox doesn’t fix the error?
If reinstalling doesn’t work, check your internet connection and ensure no other apps are running that might interfere with the installer.
Helpful Resources
- Roblox Support: Visit Official Help
- Troubleshooting on Reddit: Check Reddit Solutions
- Microsoft Guide to Clearing Temp Files: Learn More
Final Thoughts: Getting Back in the Game
The error cannot continue installation because another roblox player installer is running can be a hassle, but it’s far from permanent.
By following the steps outlined here, you’ll fix the issue and get back to your favorite games in no time.
Stay patient, follow the process, and enjoy your next Roblox adventure without interruption.