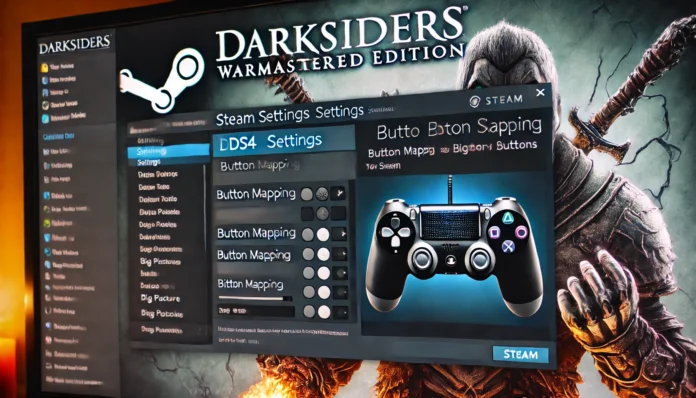Struggling with how to gewt DS4 button Steam Darksiders Warmastered working the way you want? You’re not alone.
Many players are frustrated when their DualShock 4 controller shows Xbox prompts instead of PlayStation ones.
If you’re looking for an easy way to fix this and get back to enjoying the game, I’ve got you covered.
This guide will walk you through every step to ensure your DS4 buttons display properly, no matter what obstacles come your way.
What Causes DS4 Button Issues in Darksiders Warmastered?
Before jumping into the fixes, let’s talk about why this happens.
The issue boils down to how Steam handles controllers:
- Steam Defaults to Xbox Layouts: Most games on Steam are optimized for Xbox controllers. Even if you’re using a DualShock 4, the button icons may default to Xbox prompts.
- Darksiders Warmastered Has Limited DS4 Support: Some older games don’t come with native DS4 support, so you’ll need to tweak a few settings.
But don’t worry—these problems have simple solutions.
How to Gewt DS4 Button Steam Darksiders Warmastered Working
Let’s dive into the step-by-step process to fix your DS4 button prompts.
1. Adjust Steam Settings
Steam’s Controller Configuration Tool is your first stop. Here’s how to get it working for your DS4:
- Open Steam and go to Settings.
- Navigate to Controller > General Controller Settings.
- Check the box for PlayStation Configuration Support.
- Uncheck Xbox Configuration Support.
This will tell Steam to prioritize PlayStation inputs when your DS4 is connected.
2. Configure Controller Settings for Darksiders Warmastered
After adjusting Steam, you’ll want to ensure the game recognizes your DS4 controller properly.
Here’s what to do:
- Launch Darksiders Warmastered.
- Open the Options Menu and go to Controls.
- Look for controller presets or layouts.
- If you see a DS4 option, select it. If not, the default settings should work after Step 1.
3. Enable Steam Input for Darksiders Warmastered
Steam Input is a powerful tool that can override in-game controller configurations.
Here’s how to enable it:
- Right-click Darksiders Warmastered in your Steam Library.
- Select Properties > Controller.
- Under Override for Darksiders Warmastered, choose Enable Steam Input.
This forces the game to use Steam’s DS4 configuration.
4. Use DS4Windows for Enhanced Control
If the above steps don’t fix your issue, try DS4Windows. This third-party tool lets you emulate an Xbox controller while keeping DS4-specific features like button icons.
Steps to set up DS4Windows:
- Download DS4Windows from a trusted site.
- Install the tool and connect your DS4 via Bluetooth or USB.
- Open DS4Windows and choose the Default Profile.
- Launch Darksiders Warmastered through Steam.
This often resolves compatibility issues while showing the correct DS4 prompts.
5. Double-Check Game and Driver Updates
Sometimes the issue isn’t with your settings but with outdated software.
- Update Steam to the latest version.
- Check if Darksiders Warmastered has any pending updates.
- Make sure your DS4 controller firmware is up to date.
Outdated drivers or game files can interfere with proper button recognition.
Why Button Prompts Matter in Darksiders Warmastered
Using a DS4 controller but seeing Xbox prompts can be more than just an annoyance.
Here’s why fixing it is important:
- Muscle Memory: If you’re used to PlayStation buttons, seeing Xbox prompts can cause confusion mid-battle.
- Better Immersion: Accurate prompts make the game feel smoother and more natural.
- Fewer Mistakes: With the right prompts, you won’t hit the wrong button during critical moments.
FAQs About How to Gewt DS4 Button Steam Darksiders Warmastered
Q: Why do I see Xbox prompts even with a DS4 controller?
A: Steam defaults to Xbox layouts for most games. You need to enable PlayStation Configuration Support in Steam settings to fix this.
Q: What if my DS4 controller isn’t recognized at all?
A: Check your connection—make sure the controller is paired correctly via Bluetooth or USB. Restart Steam and try again.
Q: Is DS4Windows safe to use?
A: Yes, DS4Windows is widely used and safe if downloaded from a trusted source.
Q: Do I need to disable Xbox Configuration Support permanently?
A: No, you can toggle it back on for games that require Xbox controller layouts.
Q: Will these steps work for DualSense controllers too?
A: Yes, but you may need to tweak settings specifically for the DualSense.
What If None of These Fixes Work?
If you’ve tried everything and still see Xbox prompts, here are some advanced tips:
- Reinstall the Game: Corrupt game files can cause controller issues.
- Use Community Mods: Check sites like NexusMods for patches that add DS4 button support.
- Contact Steam Support: They may have additional troubleshooting tips for your setup.
Quick Checklist to Fix DS4 Button Prompts
If you’re short on time, here’s a quick rundown of steps:
- Enable PlayStation Configuration Support in Steam.
- Disable Xbox Configuration Support.
- Use Steam Input to override game settings.
- Try DS4Windows if Steam settings don’t work.
- Keep your game, Steam, and controller firmware updated.
Final Thoughts on How to Gewt DS4 Button Steam Darksiders Warmastered
Fixing how to gewt DS4 button Steam Darksiders Warmastered working isn’t as complicated as it seems.
With the right settings and tools, you’ll be slashing through enemies with proper PlayStation prompts in no time.
So grab your DS4, follow these steps, and enjoy the game the way it’s meant to be played.